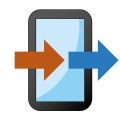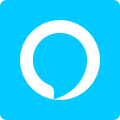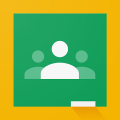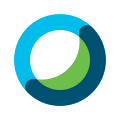Mastering Screen Captures on Your Laptop: A Step-By-Step Guide
- Sep 13, 2023
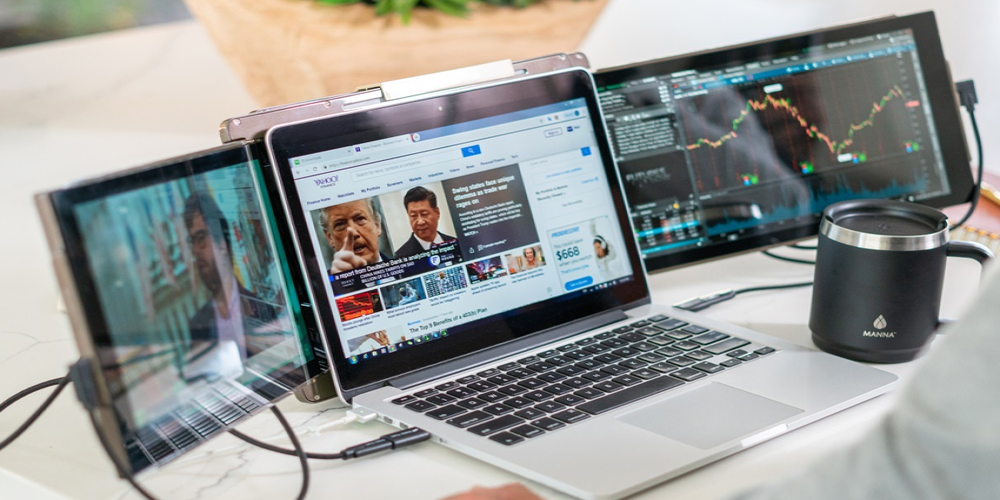
Whether you're using Windows, macOS, or Linux on your computer, taking screenshots is an essential skill that can streamline your digital experience. This guide will take you through the process of capturing, editing, and sharing screenshots on your laptop. Despite the availability of third-party applications, the built-in tools on these operating systems offer a myriad of features that can serve your screenshot needs effectively.
Capturing Screenshots on Windows
Windows offers a straightforward process for taking screenshots. The first step is to open the app, document, or website that you want to capture. Then, press the Windows logo, Shift, and S keys simultaneously. You'll notice that the screen appears dimmed, indicating that you are in screenshot mode. At this point, use your trackpad or mouse to select the area of the screen you want to capture. If you want to capture the entire screen, select the Fullscreen Snip option at the top of the screen. After taking the screenshot, you can click on the Snipping Tool notification to edit, crop, annotate, share, or save your screenshot.
Screenshot Shortcuts on macOS
On a macOS, the process might vary a bit, but it's still simple. Open the desired application or website and hit the Shift, Command, and 3 keys together to capture an image of the entire screen. If you want to capture only a portion of the screen, press the Shift, Command, and 4 keys together and then drag to select the required area. The screenshot will be saved on your desktop automatically, from where you can share it or move it to a different location.
Taking Screenshots on Linux
For Linux users, particularly those using Ubuntu, taking screenshots is as simple as pressing the Print key. A prompt will appear, asking whether you want to capture the whole screen, a specific window, or a selected part of the screen. Choose the option that suits your needs. For partial screen capture, use your mouse to click and drag until the desired area is selected. You can then navigate to Pictures > Screenshots to view your captured image, or paste it into any application using the Ctrl + V command.
Learning how to take screenshots effectively can help you save time, communicate more clearly, and record important information. Whether you're using Windows, macOS, or Linux, the built-in tools on these platforms make screenshot capture a breeze. Practice these steps, and you'll be a screen capture pro in no time.
Latest Reviews
-
![Copy My Data]() Copy My Data Tools
Copy My Data Tools -
![Amazon Alexa]() Amazon Alexa Lifestyle
Amazon Alexa Lifestyle -
![Google Classroom]() Google Classroom Education
Google Classroom Education -
![Cisco Webex Meetings]() Cisco Webex Meetings Business
Cisco Webex Meetings Business -
![Chase Mobile]() Chase Mobile Finance
Chase Mobile Finance -
![Move to iOS]() Move to iOS Tools
Move to iOS Tools
Latest Articles
-
![Unearthing Hidden Energy: The Quest for Atomic Batteries in Atomfall]()
- Aug 08, 2025
-
![Digital Horizons: Pioneering the Future of Visual Storytelling]()
- Aug 08, 2025
-
![Neverway Expands to Nintendo Hybrid Platforms with a 2026 Dark Twist]()
- Aug 08, 2025
-
![Sun-Kissed Saga: Unfolding a Summer of Immersive Adventure]()
- Jul 22, 2025